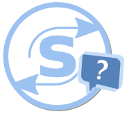Herramientas de usuario
prestador
Diferencias
Muestra las diferencias entre dos versiones de la página.
|
prestador [01/04/2019 15:04] admin |
prestador [21/01/2023 04:19] (actual) |
||
|---|---|---|---|
| Línea 5: | Línea 5: | ||
| ====== Prestador ====== | ====== Prestador ====== | ||
| - | El prestador es quien puede realizar el pedido de autorización de orden y para ello cuenta con la herramienta //http:…suap/prestador.php//. Cómo el sistema suap es un sistema Web, es decir, se utiliza mediante un navegador de internet usted en carácter de prestador debe remitirse a su colegio y pedir la dirección de acceso (URL) de dicha página. | + | El prestador es quien puede realizar el pedido de autorización de orden y para ello cuenta con la herramienta |
| + | |||
| + | //http:…suap/prestador.php//. Cómo el sistema suap es un sistema Web, es decir, se utiliza mediante un navegador de internet usted en carácter de prestador debe remitirse a su colegio y pedir la dirección de acceso (URL) de dicha página. También puede consultarla en nuestra wiki siempre que asi lo desee. | ||
| Para poder acceder al sistema es necesario autenticarse, es decir tener un nombre de usuario y una contraseña. En la imagen siguiente se puede ver el aspecto de la aplicación SUAP-prestador al ingresar sin estar autenticado. | Para poder acceder al sistema es necesario autenticarse, es decir tener un nombre de usuario y una contraseña. En la imagen siguiente se puede ver el aspecto de la aplicación SUAP-prestador al ingresar sin estar autenticado. | ||
| Línea 75: | Línea 77: | ||
| //Herramientas disponibles// | //Herramientas disponibles// | ||
| + | |||
| + | //{{youtube>large:IYFP-rTxUqI}} // | ||
| ---- | ---- | ||
| Línea 82: | Línea 86: | ||
| ===== Afiliado ===== | ===== Afiliado ===== | ||
| - | No encontrado / incativo | + | **No encontrado / incativo** |
| Como proceder cuando no se encuentra un afiliado en una Obra Social prepaga: | Como proceder cuando no se encuentra un afiliado en una Obra Social prepaga: | ||
| Línea 94: | Línea 98: | ||
| VIDEO TUTORIAL: | VIDEO TUTORIAL: | ||
| - | {{youtube>large:uj_gvsKfBeQ}} | + | {{youtube>large:HBh5BsXWG3g}} |
| - | Explicación: | + | **Explicación:** |
| Por mes, es necesario realizar el cierre de periodo | Por mes, es necesario realizar el cierre de periodo | ||
| - | Para iniciar el procedimiento damos clic en el módulo “contabilidad y estadística” {{:contabilidad_1.png}} | + | - Para iniciar el procedimiento damos clic en el módulo “contabilidad y estadística” {{:contabilidad_1.png?39x39}} |
| Nos aparecerá esta pantalla: | Nos aparecerá esta pantalla: | ||
| - | {{:facturacion_01.jpg}} | + | {{ :facturacion_01.jpg?950x403 }} |
| - | ATENCIÓN: | + | **ATENCIÓN:** |
| Con este ícono {{:facturacion_3_1.png}}SUAP está indicando que hay un filtro aplicado. Es decir, no estás viendo todas las órdenes, estás viendo aquellas que cumplen con los criterios del filtro. | Con este ícono {{:facturacion_3_1.png}}SUAP está indicando que hay un filtro aplicado. Es decir, no estás viendo todas las órdenes, estás viendo aquellas que cumplen con los criterios del filtro. | ||
| Línea 114: | Línea 118: | ||
| SUAP siempre aplica un filtro para mostrar lo del mes en curso. Si no vemos lo que queremos facturar debemos configurar un nuevo filtro. Abrimos Filtro de Fechas: | SUAP siempre aplica un filtro para mostrar lo del mes en curso. Si no vemos lo que queremos facturar debemos configurar un nuevo filtro. Abrimos Filtro de Fechas: | ||
| - | {{:facturacion_4.png}} | + | {{ :facturacion_4.png?950x180 }} |
| Para facturar sólo nos interesa la fecha de realización, por lo que seleccionamos desde qué día hasta qué día queremos facturar y filtramos. | Para facturar sólo nos interesa la fecha de realización, por lo que seleccionamos desde qué día hasta qué día queremos facturar y filtramos. | ||
| Línea 120: | Línea 124: | ||
| En la lista encontraremos todas las órdenes facturables: | En la lista encontraremos todas las órdenes facturables: | ||
| - | {{:facturacion_5_1_.png}} | + | {{ :facturacion_5_1_.png?950x237 }} |
| - | - Autorizadas (verdes) | + | **-** Autorizadas (verdes) |
| - | - Parcialmente autorizadas (azules) | + | **-** Parcialmente autorizadas (azules) |
| - | - Autorizadas mediante trámite externo (violetas) | + | **-** Autorizadas mediante trámite externo (violetas) |
| Se verán todos los convenios gestionados por SUAP. No importa que deseemos facturar uno en particular ya que las facturas creadas quedan libres de ser editadas hasta tanto se cierren. | Se verán todos los convenios gestionados por SUAP. No importa que deseemos facturar uno en particular ya que las facturas creadas quedan libres de ser editadas hasta tanto se cierren. | ||
| Línea 132: | Línea 136: | ||
| Cada orden tiene un botón para facturarla individualmente | Cada orden tiene un botón para facturarla individualmente | ||
| - | {{:facturacion_5.png}} | + | {{ :facturacion_5.png?950x127 }} |
| Pero se pensaron sólo para facturar ordenes excepcionalmente, por ejemplo, una que faltó del periodo anterior, ya que resultaría engorroso facturar de a una a la vez. | Pero se pensaron sólo para facturar ordenes excepcionalmente, por ejemplo, una que faltó del periodo anterior, ya que resultaría engorroso facturar de a una a la vez. | ||
| Línea 138: | Línea 142: | ||
| - Utilizaremos el botón superior que factura TODO. Crea facturas en borrador que se pueden editar | - Utilizaremos el botón superior que factura TODO. Crea facturas en borrador que se pueden editar | ||
| - | {{:facturacion_6.png}} | + | {{ :facturacion_6.png?364x182 }} |
| - Seleccionamos el periodo y damos clic en facturar | - Seleccionamos el periodo y damos clic en facturar | ||
| - | {{:facturacion_7_1.png}} | + | {{ :facturacion_7_1.png?551x267 }} |
| - | Una vez generadas las facturas vamos al módulo “facturación” {{:facturacion_detallefactura.png}}para verlas | + | Una vez generadas las facturas vamos al módulo “facturación” {{:facturacion_detallefactura.png?39x39}}para verlas |
| En esta pantalla veremos : | En esta pantalla veremos : | ||
| Línea 152: | Línea 156: | ||
| - Facturas ya enviadas al colegio. Cerradas (Fondo VERDE) No se pueden modificar | - Facturas ya enviadas al colegio. Cerradas (Fondo VERDE) No se pueden modificar | ||
| - | {{:facturacion_8_1.png}} | + | {{ :facturacion_8_1.png?580x197 }} |
| Éstas son facturas, periodo por periodo. Solo vemos los TOTALES. Para ver cómo está conformada damos clic en el periodo. | Éstas son facturas, periodo por periodo. Solo vemos los TOTALES. Para ver cómo está conformada damos clic en el periodo. | ||
| - | {{:facturacion_9_2.png}} | + | {{ :facturacion_9_2.png }} |
| SUAP separa en gravado y no gravado según corresponda. Es probable que una facturación genere varias facturas. | SUAP separa en gravado y no gravado según corresponda. Es probable que una facturación genere varias facturas. | ||
| - | - Para editar una factura en BLANCO (no enviada) damos clic en el lápiz {{:facturacion_lapiz.png}}Podremos retirar una orden de la facturación armada por SUAP si fuera necesario. | + | - Para editar una factura en BLANCO (no enviada) damos clic en el lápiz {{:facturacion_lapiz.png?37x39}}Podremos retirar una orden de la facturación armada por SUAP si fuera necesario. |
| - | - Dentro de la factura, podemos imprimir el comprobante (esté cerrada o no) dando clic en la impresora {{:facturacion_imprimir.png}} | + | - Dentro de la factura, podemos imprimir el comprobante (esté cerrada o no) dando clic en la impresora {{:facturacion_imprimir.png?39x39}} |
| - | - UNA VEZ QUE ESTÉ TODO CONTROLADO, ES NECESARIO ENVIAR LA FACTURA AL COLEGIO, ES DECIR CERRARLA PARA SU POSTERIOR TRANSIMISION A LA FINANCIADORA. LO HACEMOS DANDO CLIC EN ENVIAR {{:facturacion_enviar.png}}. | + | - UNA VEZ QUE ESTÉ TODO CONTROLADO, ES NECESARIO ENVIAR LA FACTURA AL COLEGIO, ES DECIR CERRARLA PARA SU POSTERIOR TRANSIMISION A LA FINANCIADORA. LO HACEMOS DANDO CLIC EN ENVIAR {{:facturacion_enviar.png?39x39}}. |
| En la lista de facturas ahora se verá en verde. | En la lista de facturas ahora se verá en verde. | ||
| + | |||
| + | ---- | ||
| + | |||
| + | ===== ===== | ||
| ===== Refacturacion ===== | ===== Refacturacion ===== | ||
| + | |||
| + | **Cómo facturar una orden de un período anterior que ya fue facturada** | ||
| VIDEO TUTORIAL: | VIDEO TUTORIAL: | ||
| - | {{youtube>large:PbJkiJibm-8}} | + | {{youtube>large:lpQSvsnY1BY}} |
| + | |||
| + | **Para refacturar una orden o facturarla de forma individual:** | ||
| + | |||
| + | - Nos dirigimos al módulo “contabilidad y estadística” {{:contabilidad_1.png}} | ||
| + | |||
| + | - Modificamos el filtro de fechas para que contenga la orden que queremos facturar | ||
| + | |||
| + | {{:facturacion_4.png?1366x259}} | ||
| + | |||
| + | - Con el número de orden la hallamos directamente usando el filtro | ||
| + | |||
| + | {{:refacturacion_3.png}} | ||
| + | |||
| + | - Corroboramos los datos de la orden y le damos click en el ícono pequeño en la fila de la orden {{:facturacion_detallefactura_1.png}} | ||
| + | |||
| + | {{:refacturacion_4.png}} | ||
| + | |||
| + | - Seleccionamos el periodo en el que queremos refacturar la orden | ||
| + | |||
| + | {{ :refacturacion_5.png }} | ||
| + | |||
| + | - Damos clic nuevamente en el ícono pequeño {{:facturacion_detallefactura_1.png}}para confirmar y listo! La orden ha sido agregada a la facturación de ese período. | ||
| + | |||
| + | {{ :refacturacion_6.png }} | ||
| + | |||
| + | Si nos dirigimos al módulo “Facturación” {{:refacturacion_7.png}}, dentro del comprobante correspondiente a ese financiador | ||
| + | |||
| + | {{ :refacturacion_8.png }} | ||
| + | |||
| + | encontraremos la orden sumada al periodo elegido \\ {{:refacturacion_9.png}} | ||
| + | |||
| + | ESTO PODEMOS HACERLO SIEMPRE QUE LA FACTURA EN FACTURACIÓN NO ESTE ENVIADA AL COLEGIO/ASOCIACIÓN/CIRCULO | ||
| + | |||
| + | ---- | ||
| + | |||
| + | ===== Anular una orden facturada ===== | ||
| + | |||
| + | - Seleccionamos el ícono 'Contabilidad y estadística' | ||
| + | |||
| + | {{ :anular_facturada_1.jpg?950x444 }} | ||
| + | |||
| + | - Buscamos la orden por número | ||
| + | |||
| + | {{ :anular_facturada_2.jpg?950x507 }} | ||
| + | |||
| + | - Entramos en la orden | ||
| + | |||
| + | {{ :anular_facturada_3.jpg }} | ||
| + | |||
| + | - Notamos que la orden pertenece a un comprobante, esta es la razón por la cual no se la puede anular aún | ||
| + | |||
| + | {{ :anular_facturada_4.jpg }} | ||
| + | |||
| + | - Ahora vamos al módulo 'Facturación' y hacemos click en la opción 'Editar' que corresponde al comprobante donde esta nuestra orden. | ||
| + | |||
| + | {{ :anular_facturada_5.jpg }} | ||
| + | |||
| + | - Buscamos la orden | ||
| + | |||
| + | {{ :anular_facturada_6.jpg }} | ||
| + | |||
| + | \\ - Hacemos Click en 'Quitar Orden' | ||
| + | |||
| + | {{ :anular_facturada_7.jpg }} | ||
| + | |||
| + | - Una vez hecho esto podemos volver a la orden y anularla | ||
| - | }} | + | {{ :anular_facturada_8.jpg }} |
| ---- | ---- | ||
prestador.1554131086.txt.gz · Última modificación: 21/01/2023 04:19 (editor externo)