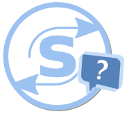Herramientas de usuario
prestador
Diferencias
Muestra las diferencias entre dos versiones de la página.
|
prestador [29/11/2019 12:30] admin |
prestador [21/01/2023 04:19] (actual) |
||
|---|---|---|---|
| Línea 5: | Línea 5: | ||
| ====== Prestador ====== | ====== Prestador ====== | ||
| - | El prestador es quien puede realizar el pedido de autorización de orden y para ello cuenta con la herramienta //http:…suap/prestador.php//. Cómo el sistema suap es un sistema Web, es decir, se utiliza mediante un navegador de internet usted en carácter de prestador debe remitirse a su colegio y pedir la dirección de acceso (URL) de dicha página. | + | El prestador es quien puede realizar el pedido de autorización de orden y para ello cuenta con la herramienta |
| + | |||
| + | //http:…suap/prestador.php//. Cómo el sistema suap es un sistema Web, es decir, se utiliza mediante un navegador de internet usted en carácter de prestador debe remitirse a su colegio y pedir la dirección de acceso (URL) de dicha página. También puede consultarla en nuestra wiki siempre que asi lo desee. | ||
| Para poder acceder al sistema es necesario autenticarse, es decir tener un nombre de usuario y una contraseña. En la imagen siguiente se puede ver el aspecto de la aplicación SUAP-prestador al ingresar sin estar autenticado. | Para poder acceder al sistema es necesario autenticarse, es decir tener un nombre de usuario y una contraseña. En la imagen siguiente se puede ver el aspecto de la aplicación SUAP-prestador al ingresar sin estar autenticado. | ||
| Línea 23: | Línea 25: | ||
| Para utilizar SUAP hace falta poseer una serie de elementos mínimos necesarios: | Para utilizar SUAP hace falta poseer una serie de elementos mínimos necesarios: | ||
| - | - **Un dispositivo conectado a internet:** Al ser una aplicación web, SUAP puede ser usado en cualquier dispositivo que posea un navegador. Es recomendable de todos modos que sea un dispositivo con una pantalla grande, no menos de 800×600 pixels de resolución. Esto restringe la usabilidad del sistema a ordenadores y tabletas. | + | - **Un dispositivo conectado a internet:** Al ser una aplicación web, SUAP puede ser usado en cualquier dispositivo que posea un navegador. Es recomendable de todos modos que sea un dispositivo con una pantalla grande, no menos de 800×600 pixels de resolución. Esto restringe la usabilidad del sistema a ordenadores y tabletas. |
| - | - **Un navegador web:** Los navegadores recomendados para usar SUAP son [[https://www.google.com/chrome|Google Chrome]] y [[http://www.mozilla.org/es-AR/firefox/new/|Mozilla Firefox]]. Usted es libre de probar con el navegador que mas le guste, pero es requisito que sea un navegador que cumpla con los estándares mínimos de la industria del software. Para saber como funciona SUAP sin dudas lo invitamos a usar uno de los navegadores mencionados y luego tendrá un parámetro de comparación si desea usar otro navegador. | + | - **Un navegador web:** Los navegadores recomendados para usar SUAP son [[https://www.google.com/chrome|Google Chrome]] y [[http://www.mozilla.org/es-AR/firefox/new/|Mozilla Firefox]]. Usted es libre de probar con el navegador que mas le guste, pero es requisito que sea un navegador que cumpla con los estándares mínimos de la industria del software. Para saber como funciona SUAP sin dudas lo invitamos a usar uno de los navegadores mencionados y luego tendrá un parámetro de comparación si desea usar otro navegador. |
| - | - **Credenciales de acceso:** Las credenciales no son mas que un usuario y una contraseña. Por ejemplo, una credencial de acceso puede ser: **Usuario: "juan"** y **Contraseña: "1234"** | + | - **Credenciales de acceso:** Las credenciales no son mas que un usuario y una contraseña. Por ejemplo, una credencial de acceso puede ser: **Usuario: "juan"** y **Contraseña: "1234"** |
| ===== Panel de trabajo ===== | ===== Panel de trabajo ===== | ||
| Línea 75: | Línea 77: | ||
| //Herramientas disponibles// | //Herramientas disponibles// | ||
| + | |||
| + | //{{youtube>large:IYFP-rTxUqI}} // | ||
| ---- | ---- | ||
| Línea 82: | Línea 86: | ||
| ===== Afiliado ===== | ===== Afiliado ===== | ||
| - | No encontrado / incativo | + | **No encontrado / incativo** |
| Como proceder cuando no se encuentra un afiliado en una Obra Social prepaga: | Como proceder cuando no se encuentra un afiliado en una Obra Social prepaga: | ||
| Línea 94: | Línea 98: | ||
| VIDEO TUTORIAL: | VIDEO TUTORIAL: | ||
| - | {{youtube>large:uj_gvsKfBeQ}} | + | {{youtube>large:HBh5BsXWG3g}} |
| **Explicación:** | **Explicación:** | ||
| Línea 100: | Línea 104: | ||
| Por mes, es necesario realizar el cierre de periodo | Por mes, es necesario realizar el cierre de periodo | ||
| - | - Para iniciar el procedimiento damos clic en el módulo “contabilidad y estadística” {{:contabilidad_1.png}} | + | - Para iniciar el procedimiento damos clic en el módulo “contabilidad y estadística” {{:contabilidad_1.png?39x39}} |
| Nos aparecerá esta pantalla: | Nos aparecerá esta pantalla: | ||
| - | {{:facturacion_01.jpg}} | + | {{ :facturacion_01.jpg?950x403 }} |
| **ATENCIÓN:** | **ATENCIÓN:** | ||
| Línea 114: | Línea 118: | ||
| SUAP siempre aplica un filtro para mostrar lo del mes en curso. Si no vemos lo que queremos facturar debemos configurar un nuevo filtro. Abrimos Filtro de Fechas: | SUAP siempre aplica un filtro para mostrar lo del mes en curso. Si no vemos lo que queremos facturar debemos configurar un nuevo filtro. Abrimos Filtro de Fechas: | ||
| - | {{:facturacion_4.png}} | + | {{ :facturacion_4.png?950x180 }} |
| Para facturar sólo nos interesa la fecha de realización, por lo que seleccionamos desde qué día hasta qué día queremos facturar y filtramos. | Para facturar sólo nos interesa la fecha de realización, por lo que seleccionamos desde qué día hasta qué día queremos facturar y filtramos. | ||
| Línea 120: | Línea 124: | ||
| En la lista encontraremos todas las órdenes facturables: | En la lista encontraremos todas las órdenes facturables: | ||
| - | {{:facturacion_5_1_.png}} | + | {{ :facturacion_5_1_.png?950x237 }} |
| - | **-** Autorizadas (verdes) | + | **-** Autorizadas (verdes) |
| - | **-** Parcialmente autorizadas (azules) | + | **-** Parcialmente autorizadas (azules) |
| - | **-** Autorizadas mediante trámite externo (violetas) | + | **-** Autorizadas mediante trámite externo (violetas) |
| Se verán todos los convenios gestionados por SUAP. No importa que deseemos facturar uno en particular ya que las facturas creadas quedan libres de ser editadas hasta tanto se cierren. | Se verán todos los convenios gestionados por SUAP. No importa que deseemos facturar uno en particular ya que las facturas creadas quedan libres de ser editadas hasta tanto se cierren. | ||
| Línea 132: | Línea 136: | ||
| Cada orden tiene un botón para facturarla individualmente | Cada orden tiene un botón para facturarla individualmente | ||
| - | {{:facturacion_5.png}} | + | {{ :facturacion_5.png?950x127 }} |
| Pero se pensaron sólo para facturar ordenes excepcionalmente, por ejemplo, una que faltó del periodo anterior, ya que resultaría engorroso facturar de a una a la vez. | Pero se pensaron sólo para facturar ordenes excepcionalmente, por ejemplo, una que faltó del periodo anterior, ya que resultaría engorroso facturar de a una a la vez. | ||
| Línea 138: | Línea 142: | ||
| - Utilizaremos el botón superior que factura TODO. Crea facturas en borrador que se pueden editar | - Utilizaremos el botón superior que factura TODO. Crea facturas en borrador que se pueden editar | ||
| - | {{:facturacion_6.png}} | + | {{ :facturacion_6.png?364x182 }} |
| - Seleccionamos el periodo y damos clic en facturar | - Seleccionamos el periodo y damos clic en facturar | ||
| - | {{:facturacion_7_1.png}} | + | {{ :facturacion_7_1.png?551x267 }} |
| - | Una vez generadas las facturas vamos al módulo “facturación” {{:facturacion_detallefactura.png}}para verlas | + | Una vez generadas las facturas vamos al módulo “facturación” {{:facturacion_detallefactura.png?39x39}}para verlas |
| En esta pantalla veremos : | En esta pantalla veremos : | ||
| Línea 152: | Línea 156: | ||
| - Facturas ya enviadas al colegio. Cerradas (Fondo VERDE) No se pueden modificar | - Facturas ya enviadas al colegio. Cerradas (Fondo VERDE) No se pueden modificar | ||
| - | {{:facturacion_8_1.png}} | + | {{ :facturacion_8_1.png?580x197 }} |
| Éstas son facturas, periodo por periodo. Solo vemos los TOTALES. Para ver cómo está conformada damos clic en el periodo. | Éstas son facturas, periodo por periodo. Solo vemos los TOTALES. Para ver cómo está conformada damos clic en el periodo. | ||
| - | {{:facturacion_9_2.png}} | + | {{ :facturacion_9_2.png }} |
| SUAP separa en gravado y no gravado según corresponda. Es probable que una facturación genere varias facturas. | SUAP separa en gravado y no gravado según corresponda. Es probable que una facturación genere varias facturas. | ||
| - | - Para editar una factura en BLANCO (no enviada) damos clic en el lápiz {{:facturacion_lapiz.png}}Podremos retirar una orden de la facturación armada por SUAP si fuera necesario. | + | - Para editar una factura en BLANCO (no enviada) damos clic en el lápiz {{:facturacion_lapiz.png?37x39}}Podremos retirar una orden de la facturación armada por SUAP si fuera necesario. |
| - | - Dentro de la factura, podemos imprimir el comprobante (esté cerrada o no) dando clic en la impresora {{:facturacion_imprimir.png}} | + | - Dentro de la factura, podemos imprimir el comprobante (esté cerrada o no) dando clic en la impresora {{:facturacion_imprimir.png?39x39}} |
| - | - UNA VEZ QUE ESTÉ TODO CONTROLADO, ES NECESARIO ENVIAR LA FACTURA AL COLEGIO, ES DECIR CERRARLA PARA SU POSTERIOR TRANSIMISION A LA FINANCIADORA. LO HACEMOS DANDO CLIC EN ENVIAR {{:facturacion_enviar.png}}. | + | - UNA VEZ QUE ESTÉ TODO CONTROLADO, ES NECESARIO ENVIAR LA FACTURA AL COLEGIO, ES DECIR CERRARLA PARA SU POSTERIOR TRANSIMISION A LA FINANCIADORA. LO HACEMOS DANDO CLIC EN ENVIAR {{:facturacion_enviar.png?39x39}}. |
| En la lista de facturas ahora se verá en verde. | En la lista de facturas ahora se verá en verde. | ||
| Línea 174: | Línea 178: | ||
| ===== Refacturacion ===== | ===== Refacturacion ===== | ||
| - | Cómo facturar una orden de un período anterior que ya fue facturada | + | **Cómo facturar una orden de un período anterior que ya fue facturada** |
| VIDEO TUTORIAL: | VIDEO TUTORIAL: | ||
| - | {{youtube>large:PbJkiJibm-8}} | + | {{youtube>large:lpQSvsnY1BY}} |
| - | Para refacturar una orden o facturarla de forma individual: | + | **Para refacturar una orden o facturarla de forma individual:** |
| - Nos dirigimos al módulo “contabilidad y estadística” {{:contabilidad_1.png}} | - Nos dirigimos al módulo “contabilidad y estadística” {{:contabilidad_1.png}} | ||
| Línea 186: | Línea 190: | ||
| - Modificamos el filtro de fechas para que contenga la orden que queremos facturar | - Modificamos el filtro de fechas para que contenga la orden que queremos facturar | ||
| - | {{:facturacion_4.png}} | + | {{:facturacion_4.png?1366x259}} |
| - Con el número de orden la hallamos directamente usando el filtro | - Con el número de orden la hallamos directamente usando el filtro | ||
| Línea 198: | Línea 202: | ||
| - Seleccionamos el periodo en el que queremos refacturar la orden | - Seleccionamos el periodo en el que queremos refacturar la orden | ||
| - | {{:refacturacion_5.png}} | + | {{ :refacturacion_5.png }} |
| - Damos clic nuevamente en el ícono pequeño {{:facturacion_detallefactura_1.png}}para confirmar y listo! La orden ha sido agregada a la facturación de ese período. | - Damos clic nuevamente en el ícono pequeño {{:facturacion_detallefactura_1.png}}para confirmar y listo! La orden ha sido agregada a la facturación de ese período. | ||
| - | {{:refacturacion_6.png}} | + | {{ :refacturacion_6.png }} |
| Si nos dirigimos al módulo “Facturación” {{:refacturacion_7.png}}, dentro del comprobante correspondiente a ese financiador | Si nos dirigimos al módulo “Facturación” {{:refacturacion_7.png}}, dentro del comprobante correspondiente a ese financiador | ||
| - | {{:refacturacion_8.png}} | + | {{ :refacturacion_8.png }} |
| - | encontraremos la orden sumada al periodo elegido \\ {{:refacturacion_9.png}} | + | encontraremos la orden sumada al periodo elegido \\ {{:refacturacion_9.png}} |
| ESTO PODEMOS HACERLO SIEMPRE QUE LA FACTURA EN FACTURACIÓN NO ESTE ENVIADA AL COLEGIO/ASOCIACIÓN/CIRCULO | ESTO PODEMOS HACERLO SIEMPRE QUE LA FACTURA EN FACTURACIÓN NO ESTE ENVIADA AL COLEGIO/ASOCIACIÓN/CIRCULO | ||
| Línea 214: | Línea 218: | ||
| ---- | ---- | ||
| - | ===== Anular una orden facturada \\ ===== | + | ===== Anular una orden facturada ===== |
| - Seleccionamos el ícono 'Contabilidad y estadística' | - Seleccionamos el ícono 'Contabilidad y estadística' | ||
| - | {{:anular_facturada_1.jpg}} | + | {{ :anular_facturada_1.jpg?950x444 }} |
| - Buscamos la orden por número | - Buscamos la orden por número | ||
| - | {{:anular_facturada_2.jpg}} | + | {{ :anular_facturada_2.jpg?950x507 }} |
| - Entramos en la orden | - Entramos en la orden | ||
| - | {{:anular_facturada_3.jpg}} | + | {{ :anular_facturada_3.jpg }} |
| - Notamos que la orden pertenece a un comprobante, esta es la razón por la cual no se la puede anular aún | - Notamos que la orden pertenece a un comprobante, esta es la razón por la cual no se la puede anular aún | ||
| - | {{:anular_facturada_4.jpg}} | + | {{ :anular_facturada_4.jpg }} |
| - Ahora vamos al módulo 'Facturación' y hacemos click en la opción 'Editar' que corresponde al comprobante donde esta nuestra orden. | - Ahora vamos al módulo 'Facturación' y hacemos click en la opción 'Editar' que corresponde al comprobante donde esta nuestra orden. | ||
| - | {{:anular_facturada_5.jpg}} | + | {{ :anular_facturada_5.jpg }} |
| - Buscamos la orden | - Buscamos la orden | ||
| - | {{:anular_facturada_6.jpg}} | + | {{ :anular_facturada_6.jpg }} |
| \\ - Hacemos Click en 'Quitar Orden' | \\ - Hacemos Click en 'Quitar Orden' | ||
| - | {{:anular_facturada_7.jpg}} | + | {{ :anular_facturada_7.jpg }} |
| - Una vez hecho esto podemos volver a la orden y anularla | - Una vez hecho esto podemos volver a la orden y anularla | ||
| - | {{:anular_facturada_8.jpg}} | + | {{ :anular_facturada_8.jpg }} |
| ---- | ---- | ||
prestador.1575030627.txt.gz · Última modificación: 21/01/2023 04:19 (editor externo)