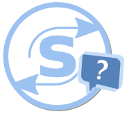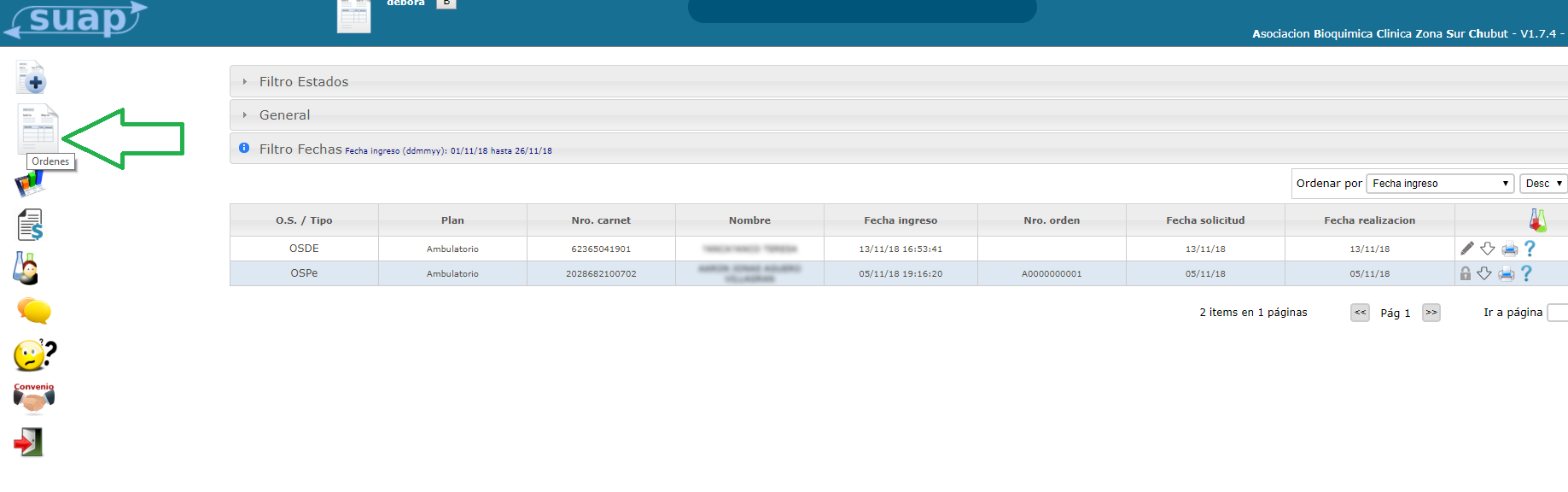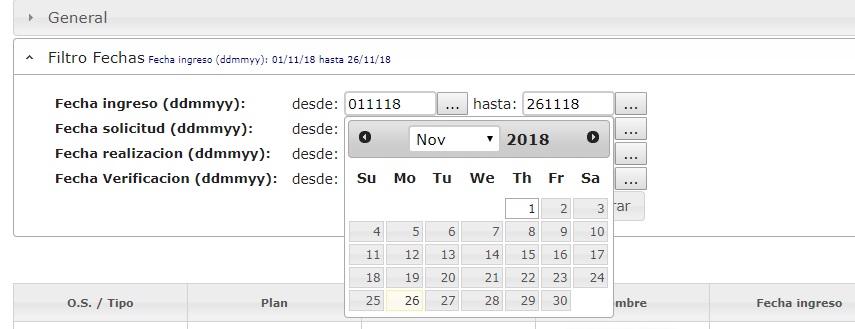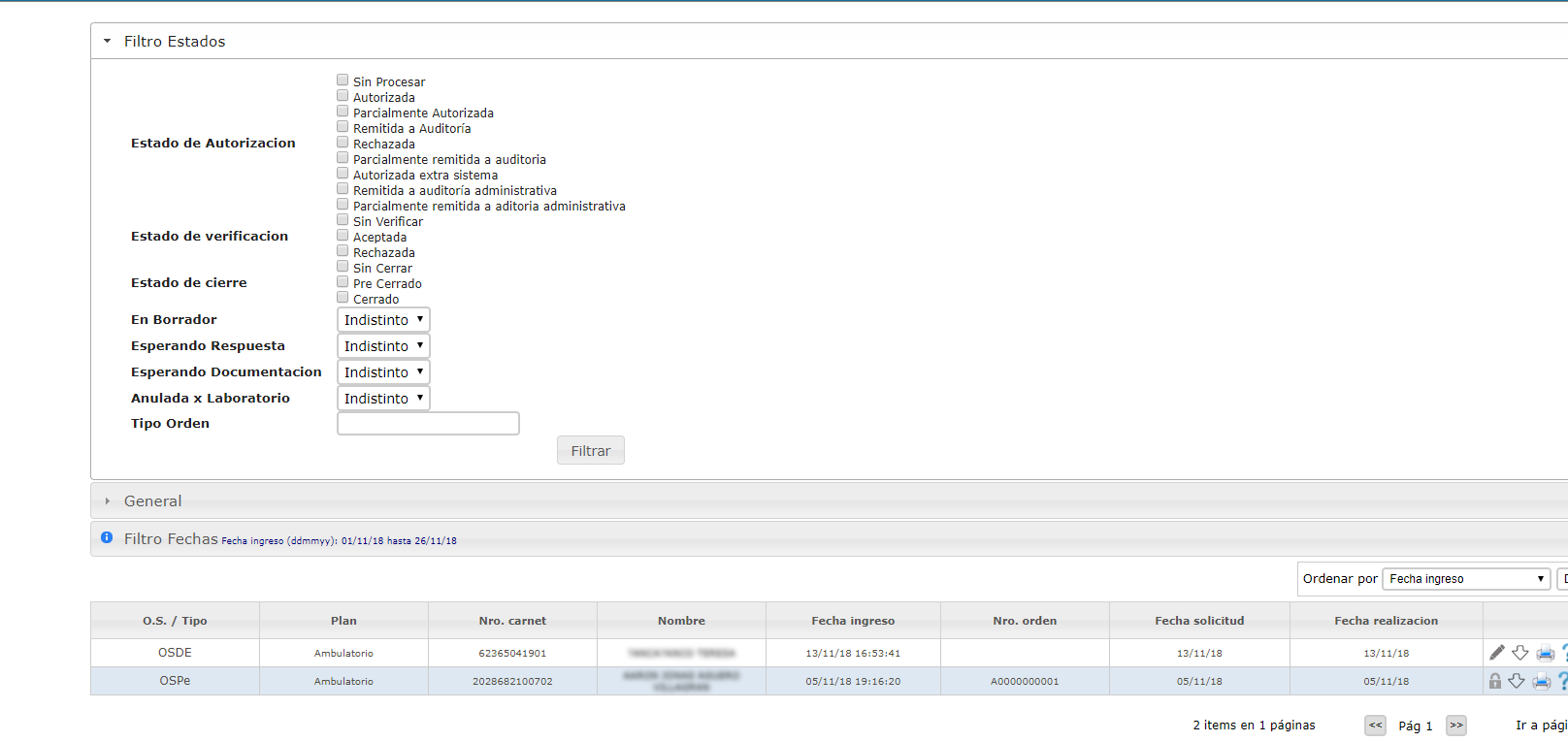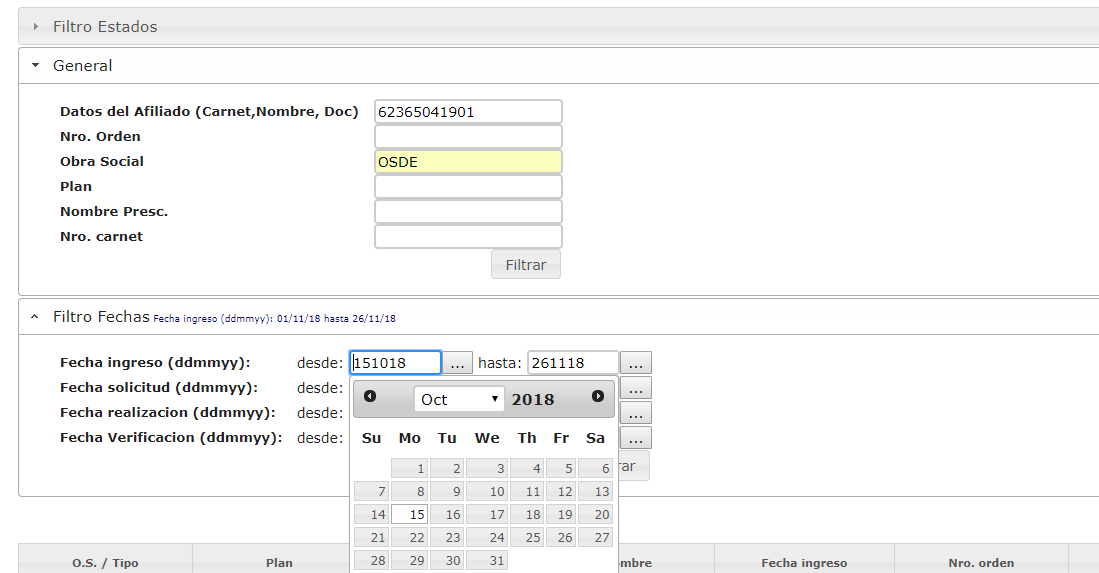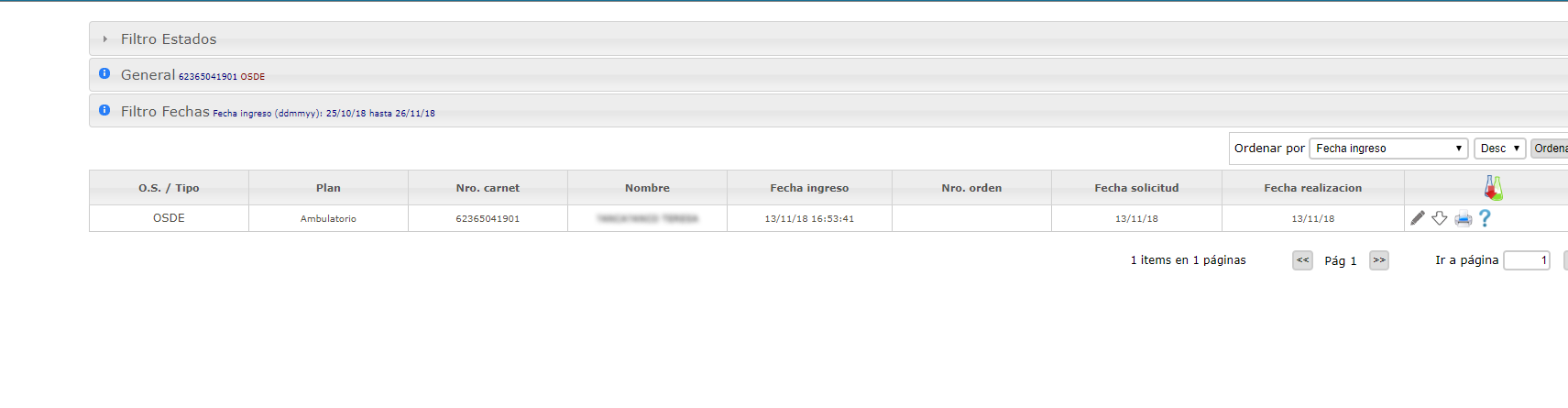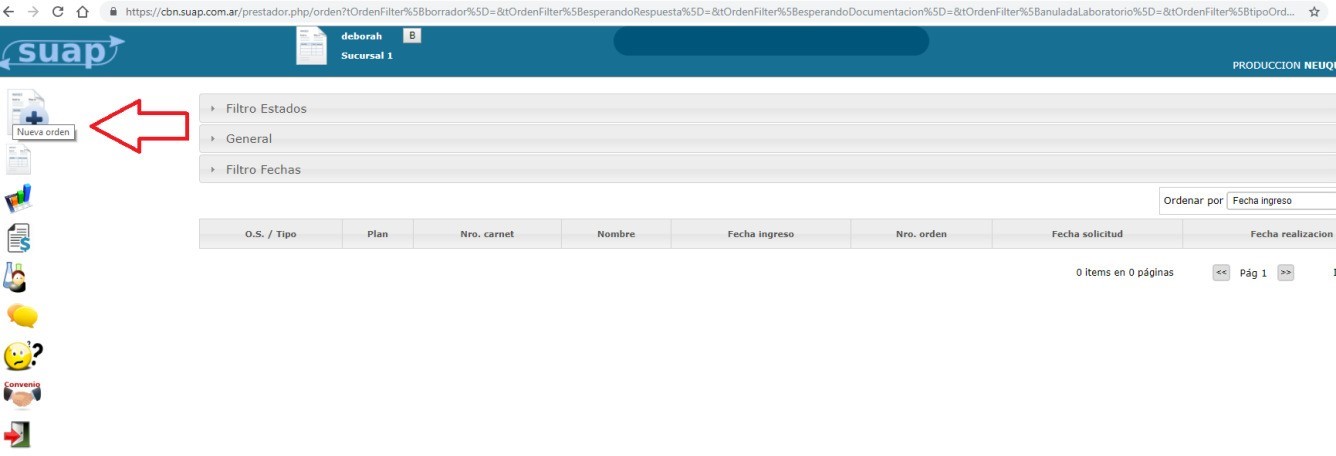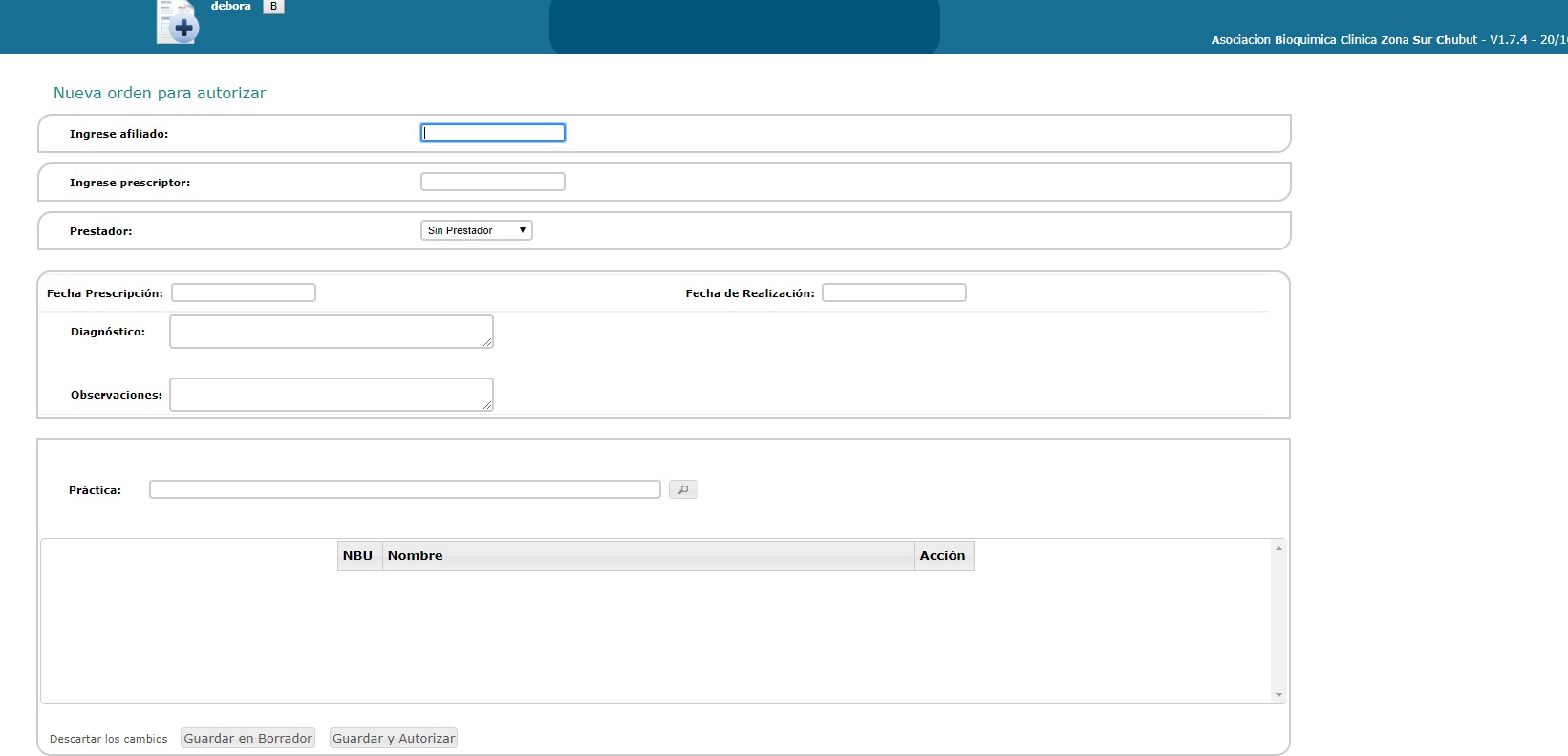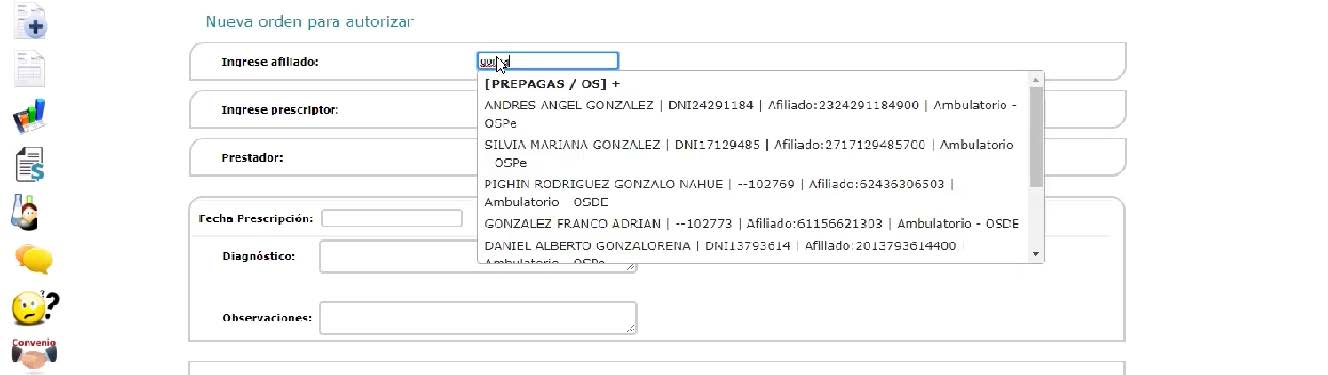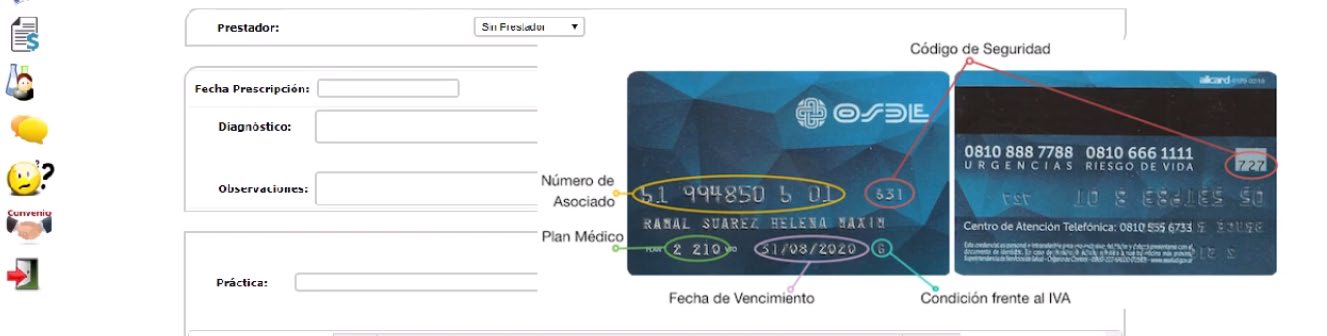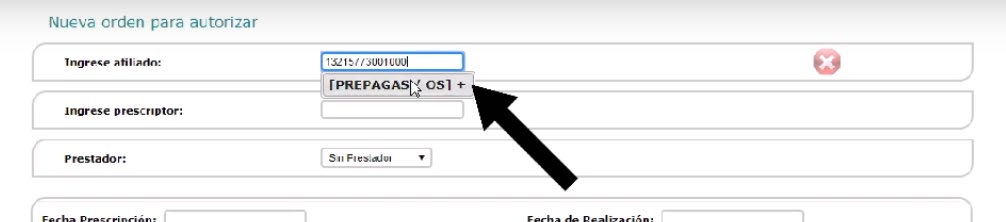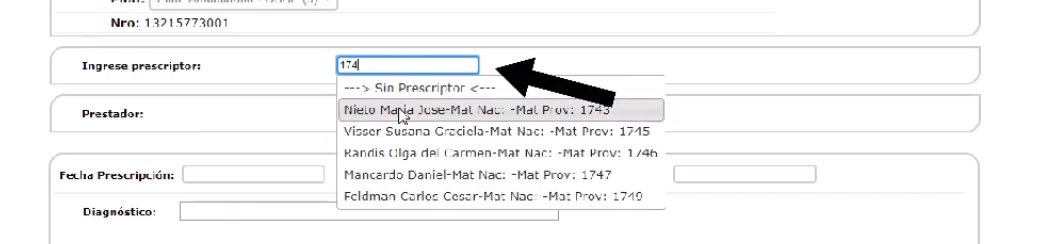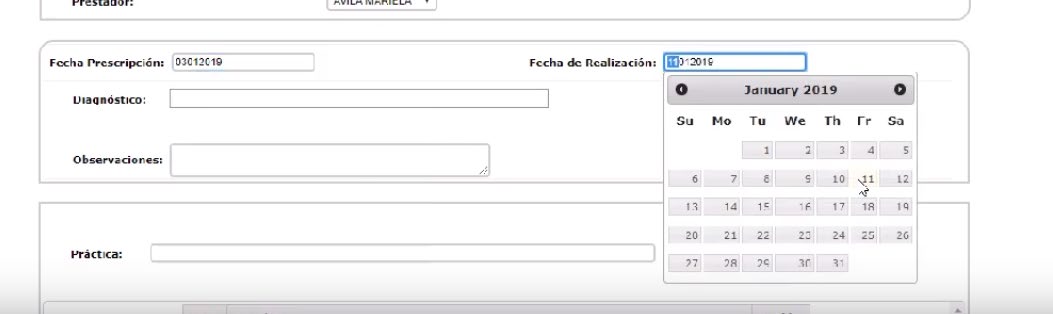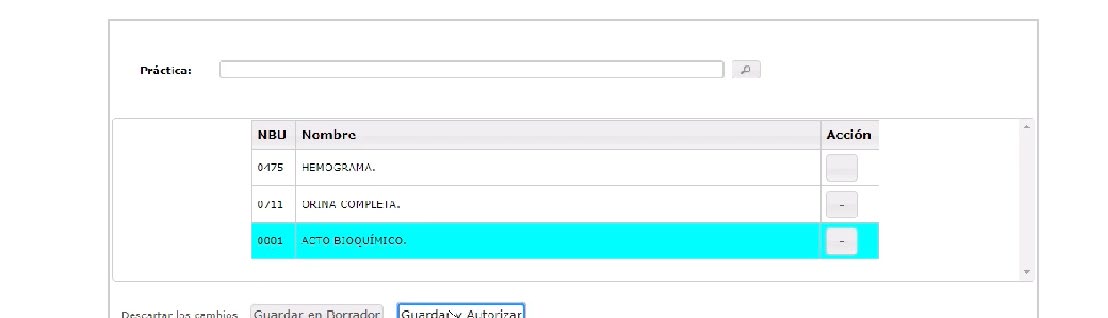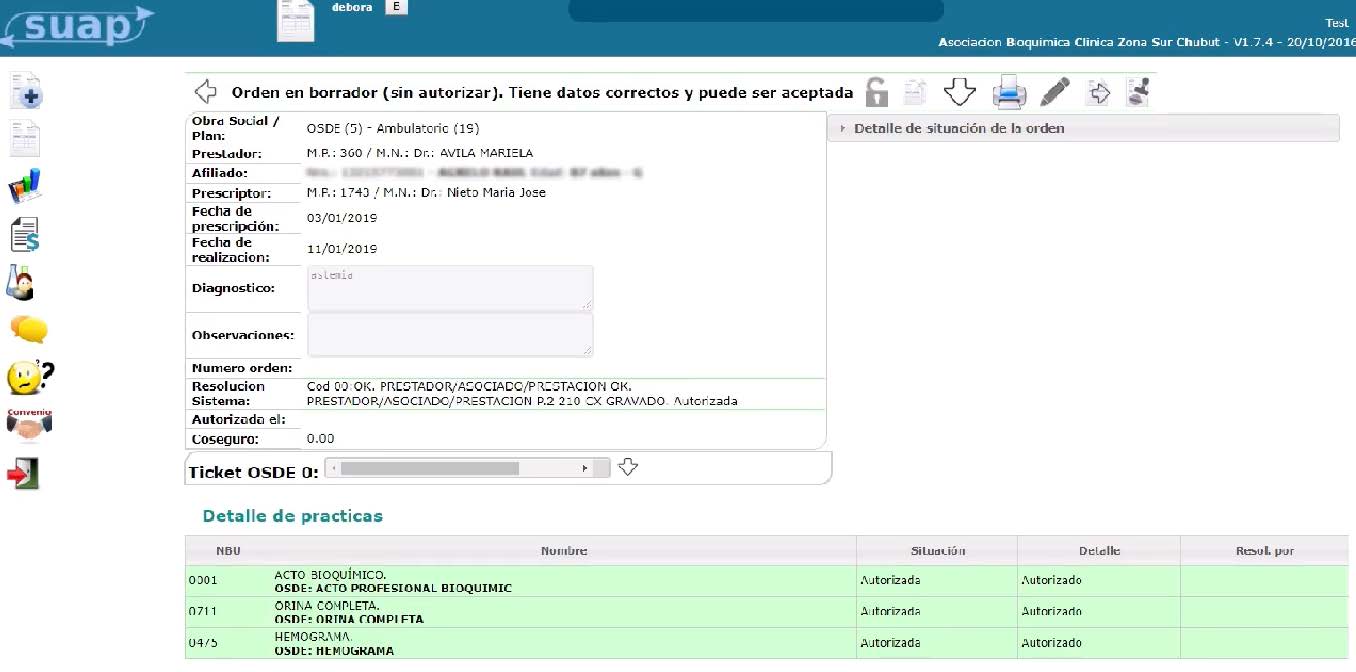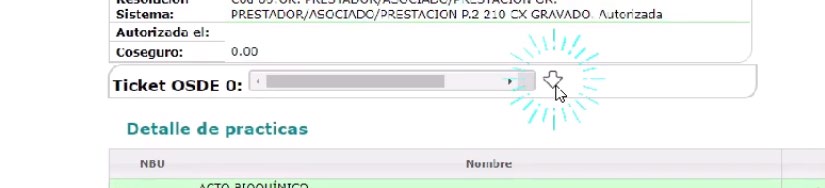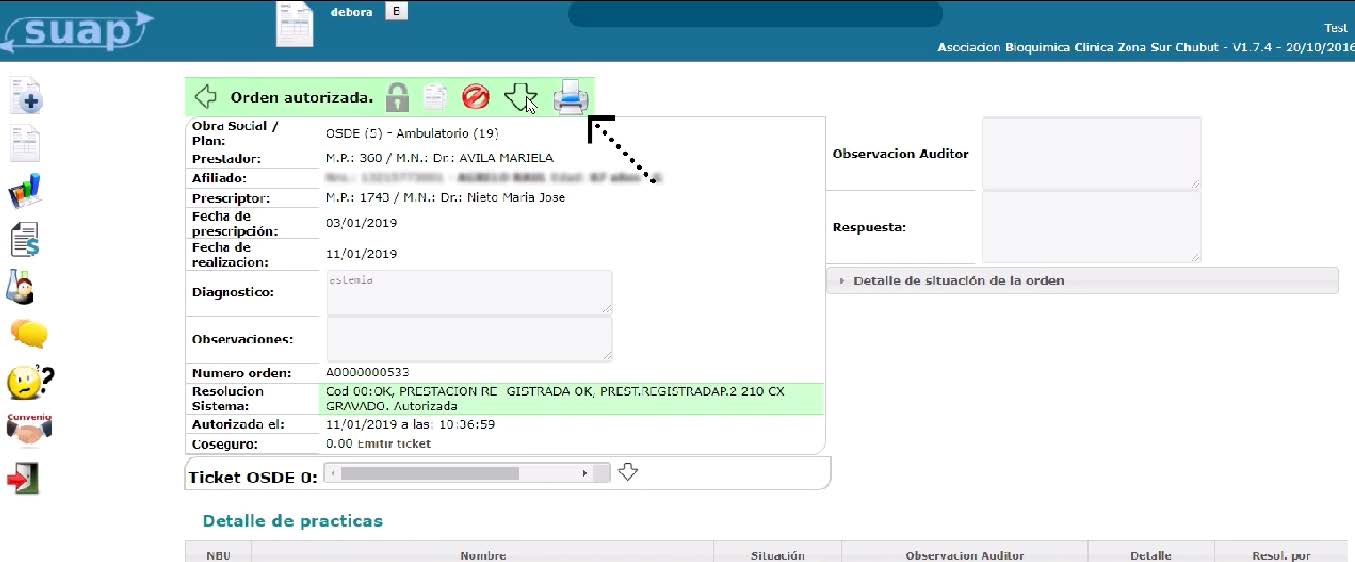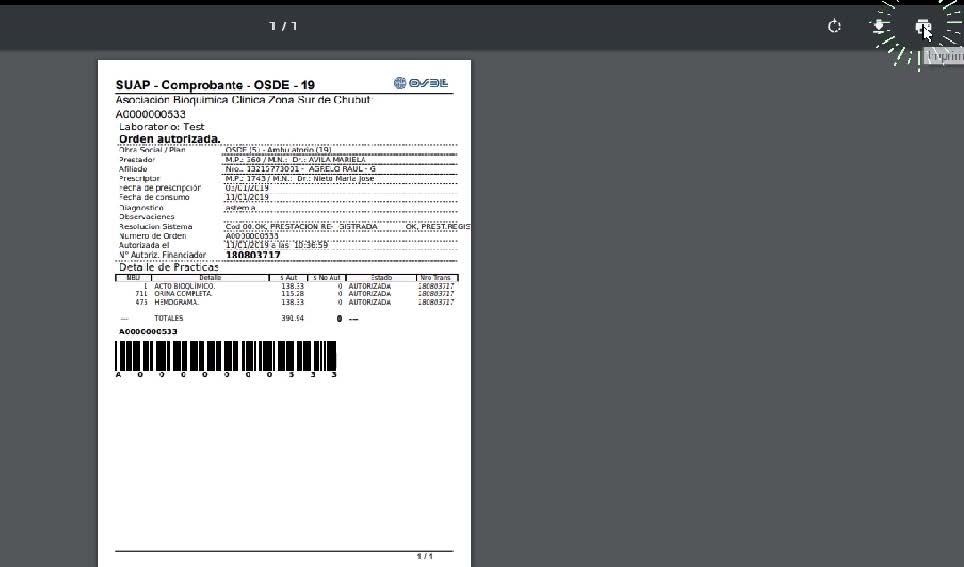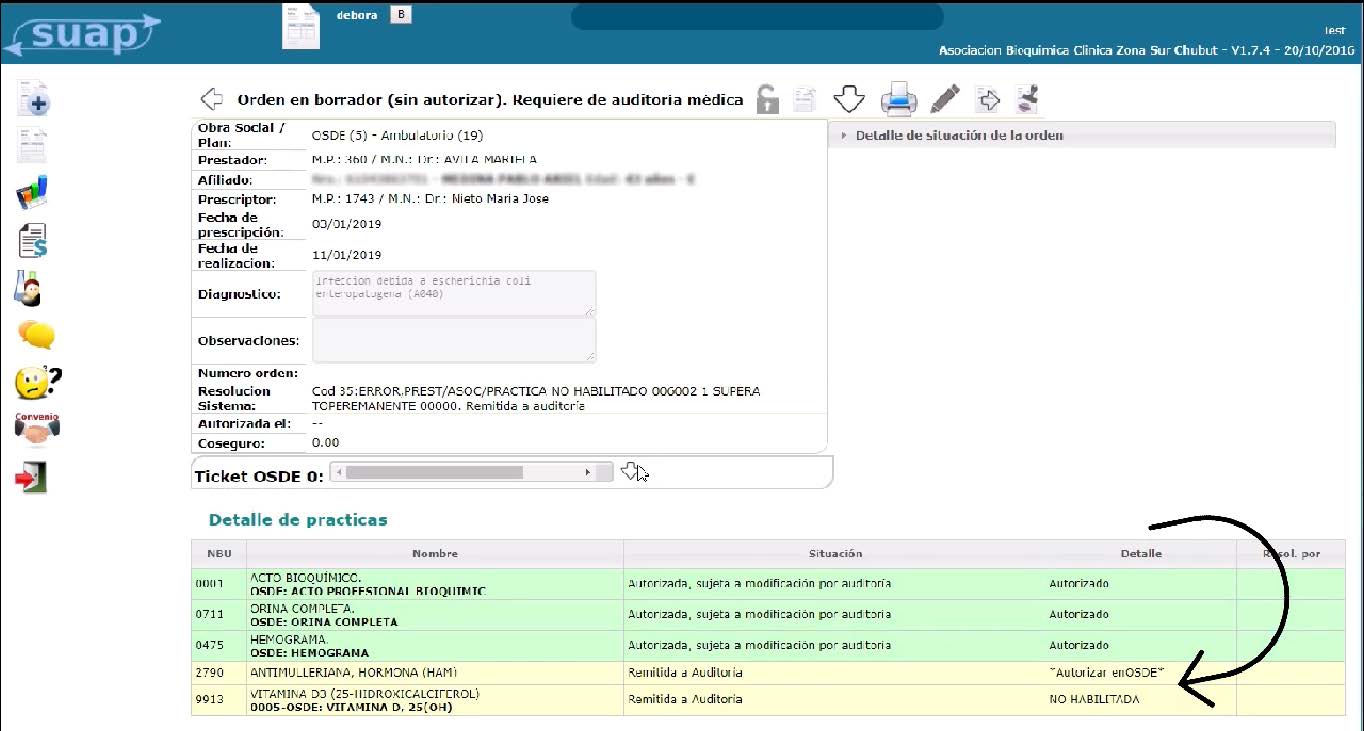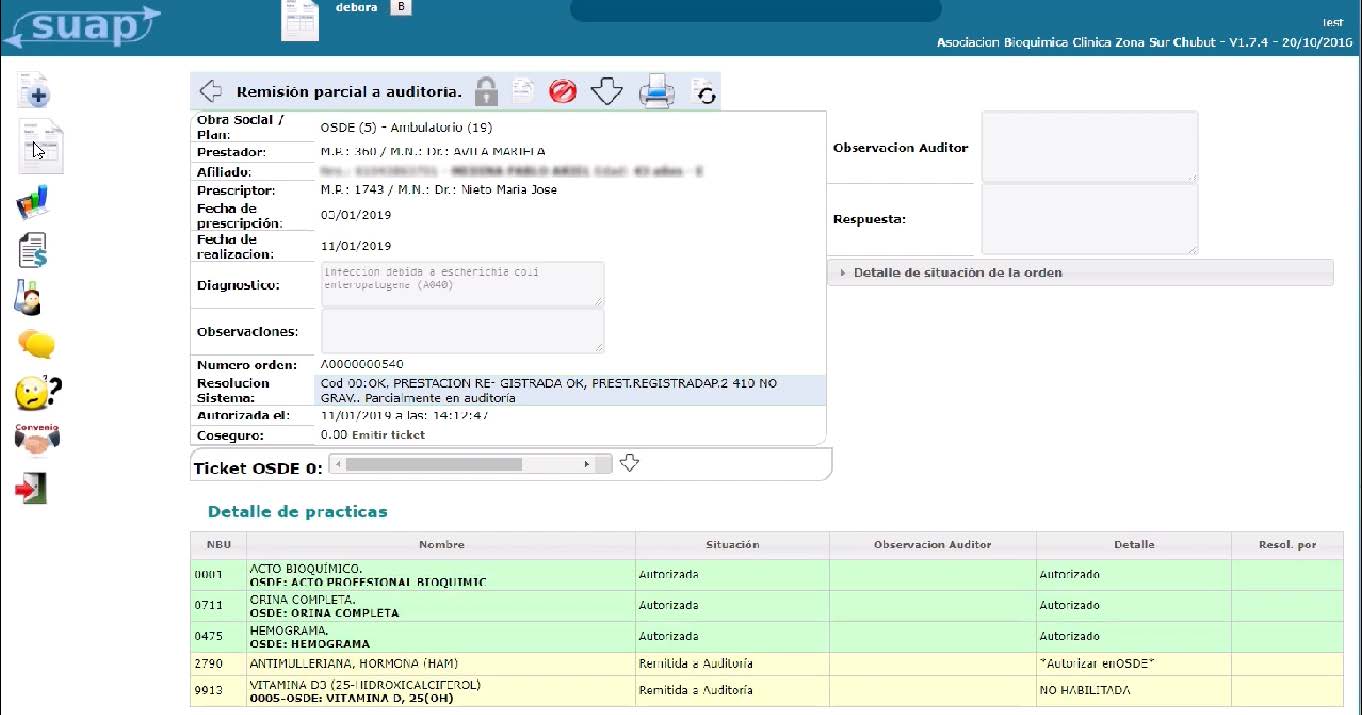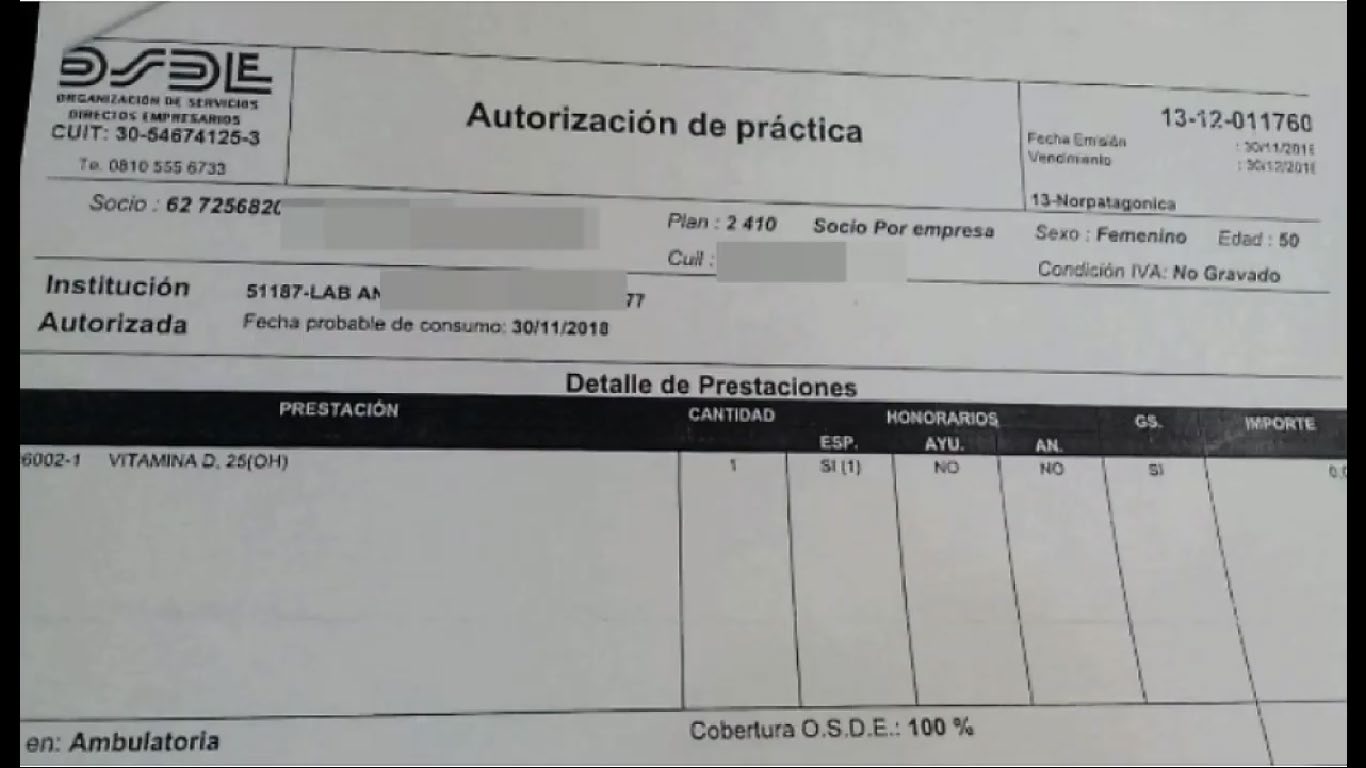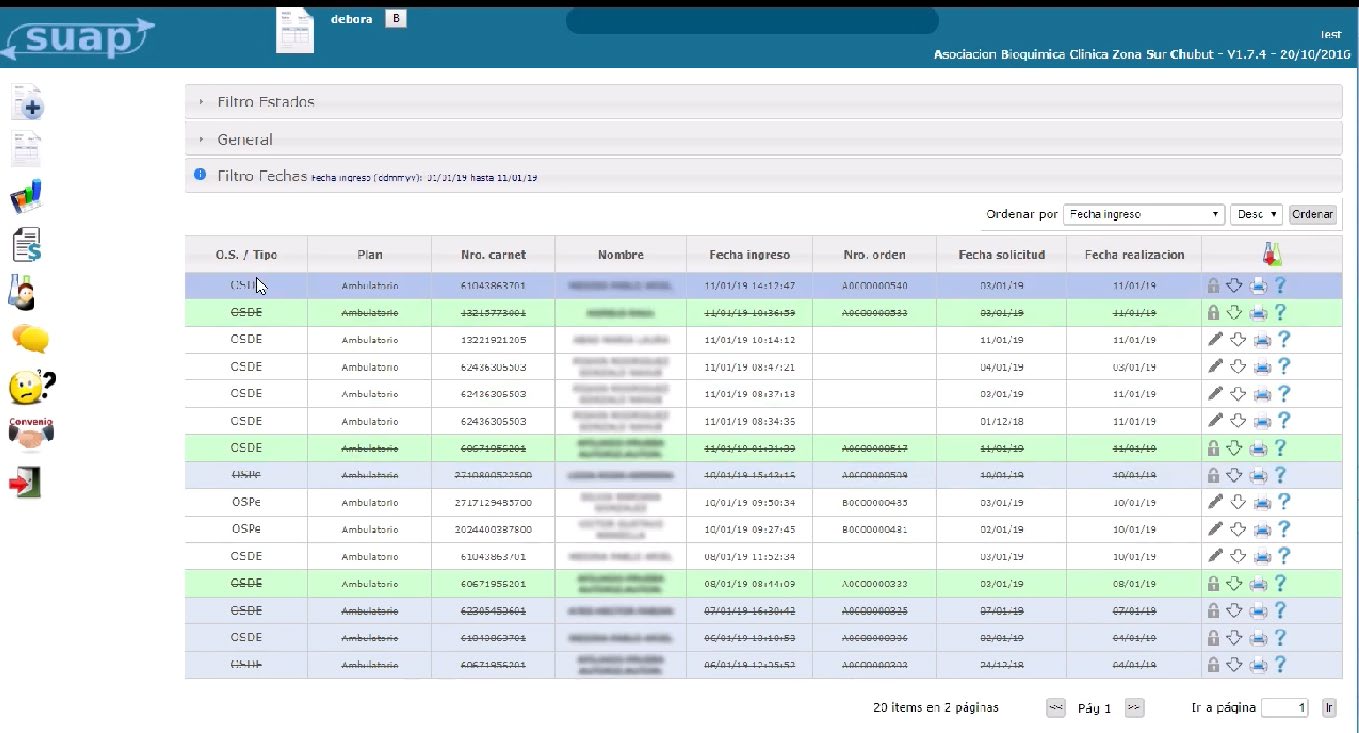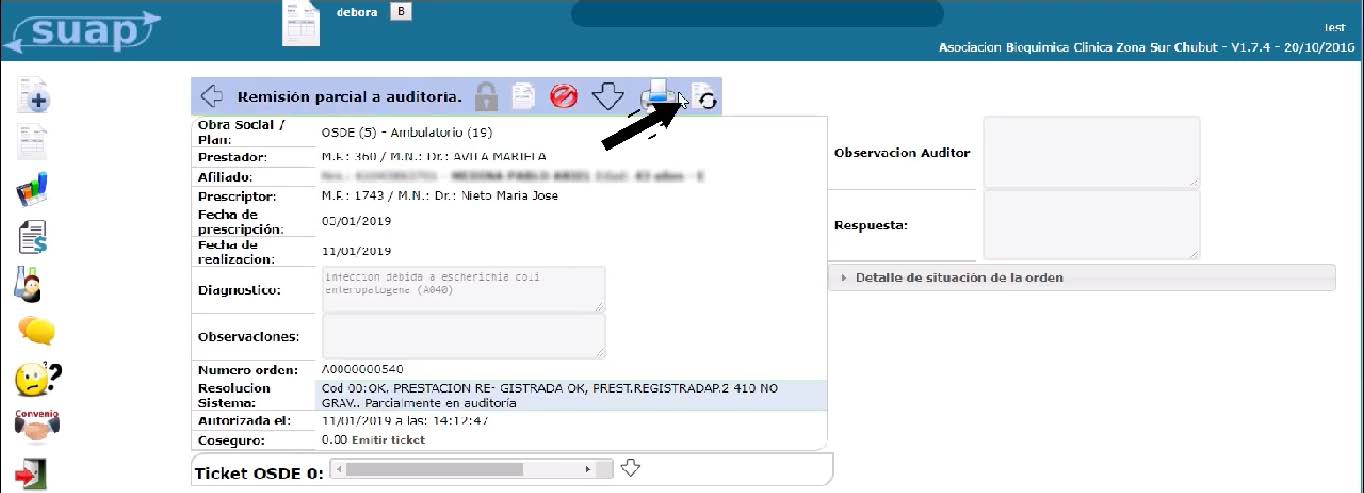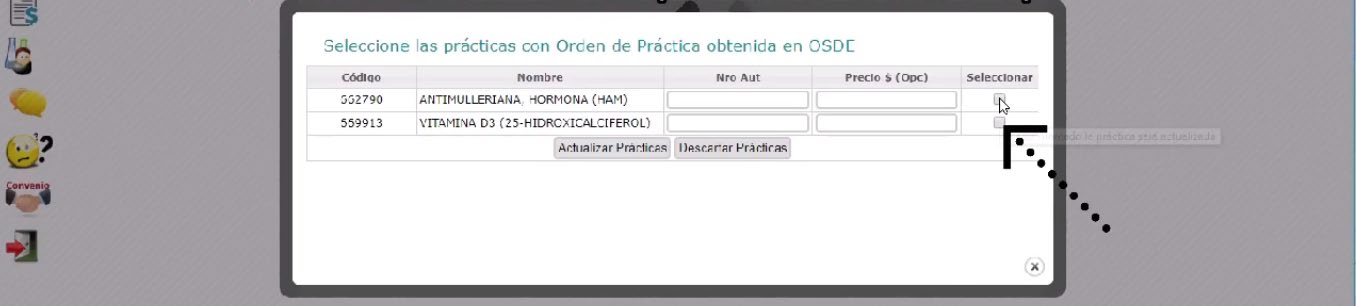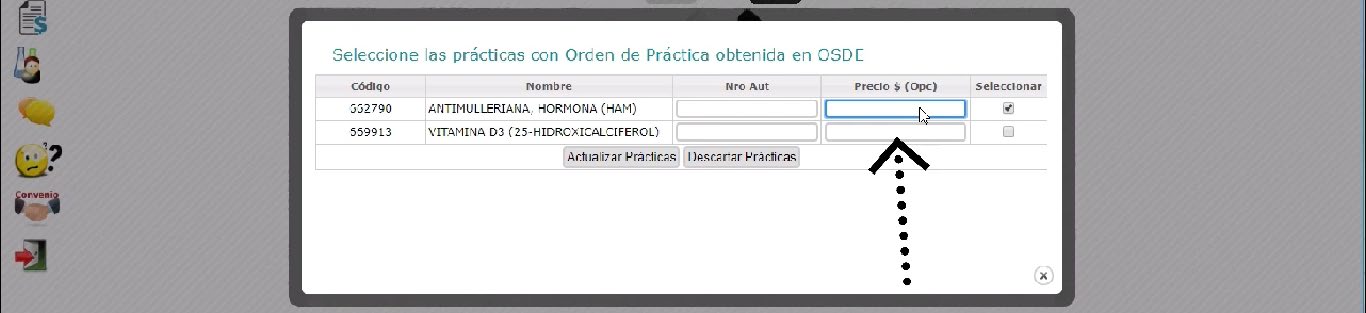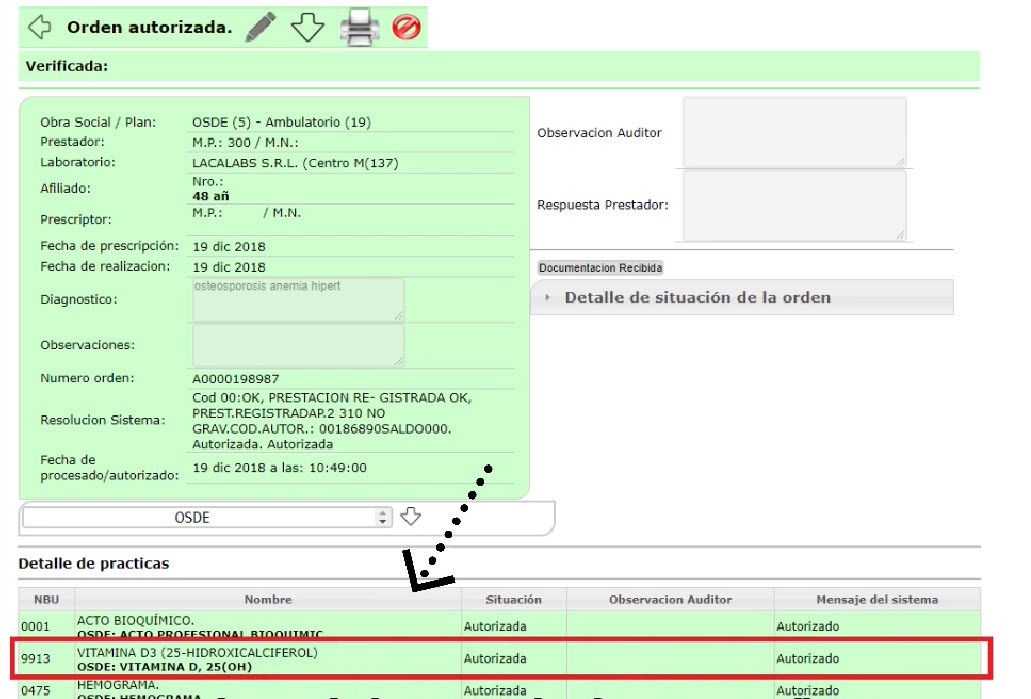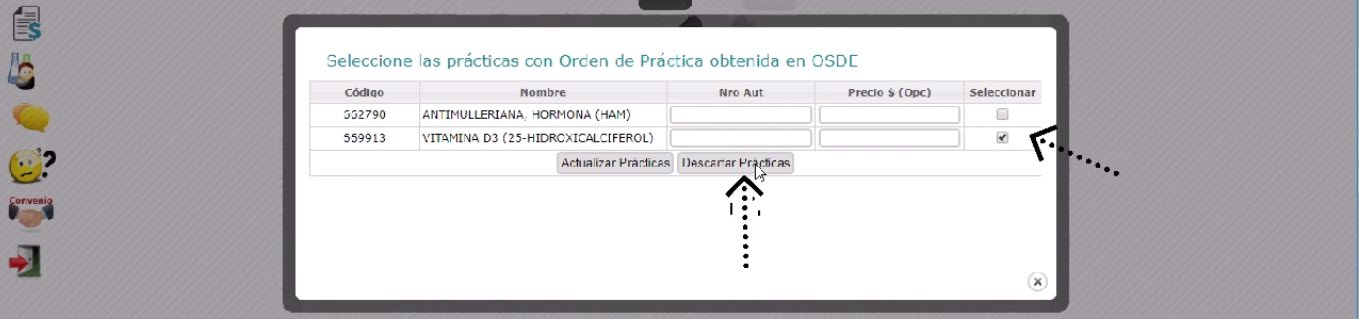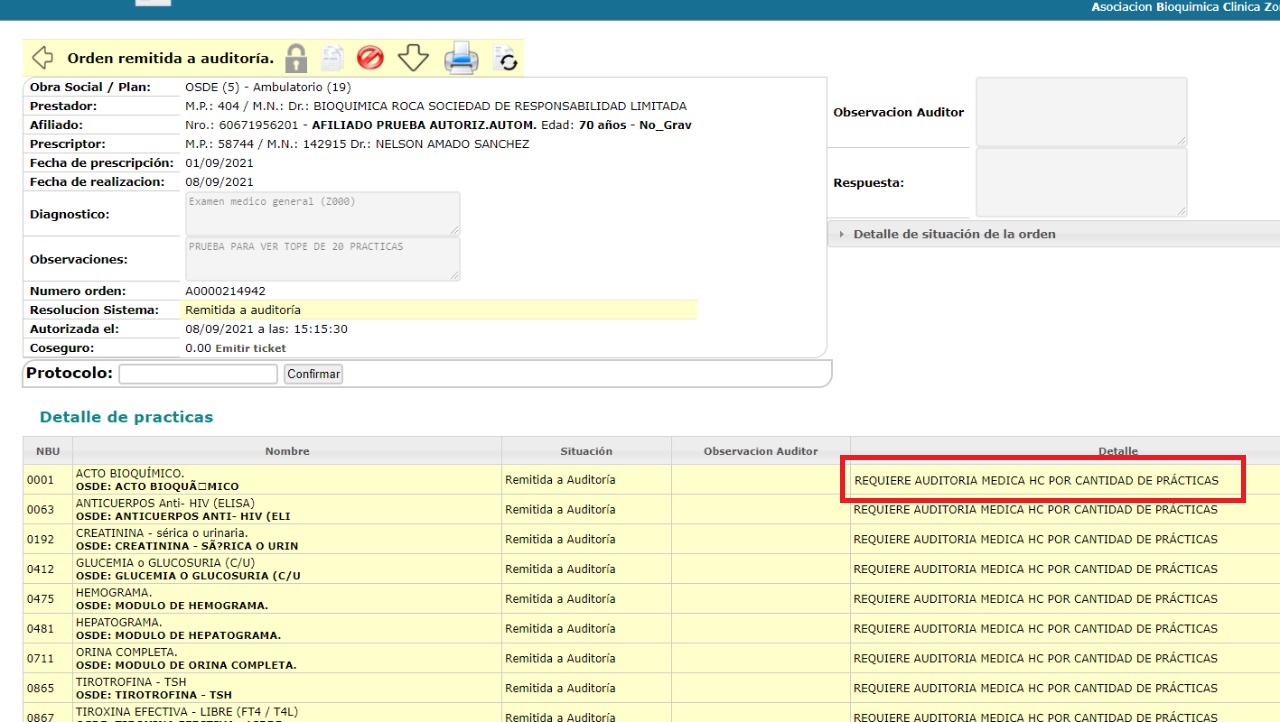Herramientas de usuario
Tabla de Contenidos
ABCZSCH- OSDE
BUSCAR ORDEN OSDE
Introducción:
Dentro de esta página podemos realizar las siguientes acciones:
1) Filtrar órdenes
1. a) El filtro por fechas por defecto está configurado dentro del mes en curso y puede modificarse de manera muy simple:
- Abrimos la pestaña filtro fechas y hacemos clic al icono  tanto en “desde” como “hasta”
tanto en “desde” como “hasta”
2) Filtrar por estados de órdenes:
3) Buscar una orden específica:
Ejemplo:
En este caso estoy buscando órdenes creadas para el Afiliado 62365041901 OSDE, y cambio el rango de fechas.
Nota: Podemos con el mismo método filtrar cualquier orden de otra obra social / afiliado.
Clic en filtrar
Aparecerá en pantalla la orden/ordenes
CARGAR UNA ORDEN DE OSDE:
Video tutorial:
- Seleccionamos el módulo NUEVA ORDEN :
- Veremos esta pantalla:
- Ingresamos todos los datos solicitados en los campos correspondientes:
El afiliado puede buscarse por:
- Apellido
- DNI
- N° de credencial, si no se puede encontrar o se encuentra inactivo
* En caso de cargar credencial de OSDE, ingresar 11 dígitos de la credencial + 3 dígitos del código de seguridad (14 en total):
- Si aún así no se encuentra al afiliado/ o está inhabilitado, se debe hacer click en PREPAGAS/OS y luego seleccionar OSDE
- Seleccionar el médico correspondiente con la Rp por nombre o por matrícula
- Seleccionar en Prestador quien corresponde en la factura al financiador
- Seleccionar fechas de Rp y realización
- El diagnóstico es un dato que requiere el financiador y debe ser completado.
Si pertenece al CIE-10 selecciónelo de la lista. Si no, escríbalo y presione enter.
- Completamos las prácticas que corresponden según Rp. SUAP tiene precargados códigos para agilizar la carga.
*Si alguno no correspondiera (por ej. dos Rp para un mismo afiliado en un mismo día) pueden quitarse haciendo click en el signo -
- Una vez completados los datos damos click a Guardar y Autorizar, para que el sistema nos de la respuesta por parte de la obra social. Y veremos la siguiente pantalla:
- Podemos ver el Ticket de OSDE dando click en la flecha.
El mismo, así como la orden y su comprobante se encuentran disponibles en SUAP.
- La respuesta es: “Tiene datos correctos y puede ser aceptada”. El candado abierto indica que es una orden borrador (puede editarse dando click en el lápiz) Revisamos que se encuentre todo ok y “enviamos y procesamos”:
- La orden ha sido autorizada (verde). Damos click en la impresora para imprimir el comprobante
Casos puntuales
- ACLARACIÓN PARA DOS RP DE UN MISMO AFILIADO
· Dos Rp de un mismo paciente para realizarse el mismo día
PRÁCTICAS PRE-CARGADAS: 662003; 660001; 660264
-El 2003 se cobra una vez por cada Rp
-El acto bioquímico es uno por día salvo excepciones que deberán manejar los profesionales
-El 264 al igual que el Acto Bioquímico
Dependerá del criterio profesional
- SUAP las pre- carga como asistencia para facilitar las tareas ya que en casi la totalidad de las órdenes se incluyen. Si no corresponden el Acto o el 264 deber ser retirados de la orden, clickeando el botón con el signo - al lado de las mismas.
NOTA: Es importante aclarar que si están presentes y no hay criterio que los justifique serán debitados por el financiador.
- ORDEN CON PRÁCTICAS QUE REQUIEREN AUTORIZACIÓN:
Video tutorial:
Situaciones:
Puede pasar que al cargar las prácticas de la orden, OSDE nos devuelva la siguiente información y esto nos indica que las prácticas por convenio requieren de autorización externa:
- Enviamos y procesamos la orden
- Las prácticas autorizadas pueden realizarse. Para las pendientes debe obtener autorización de OSDE por los mecanismos habituales.
- Una vez que contamos con la autorización de OSDE:
- Buscamos la orden en el listado (le damos click para ingresar)
- Hacemos click en actualizar
- Marcamos con un tilde las prácticas autorizadas por OSDE
- INCLUIR EL VALOR AUTORIZADO EN CASO DE QUE EL MISMO NO SEA OBTENIDO POR NBU
- Damos en “Actualizar prácticas”. Las prácticas autorizadas se actualizarán.
- Si alguna práctica de las que requieren autorización no fuera aceptada por OSDE vuelva a apretar Actualizar, seleccionándola/as y presione “descartar prácticas”.
ACTUALIZAR EL DATO CODIGO DE SEGURIDAD
El código de seguridad es un parámetro que busca que el afiliado que está validando es el correcto, que es la última credencial ok.
OSDE nos lo requiere o caso contrario rechaza como ocurre con la siguiente orden:
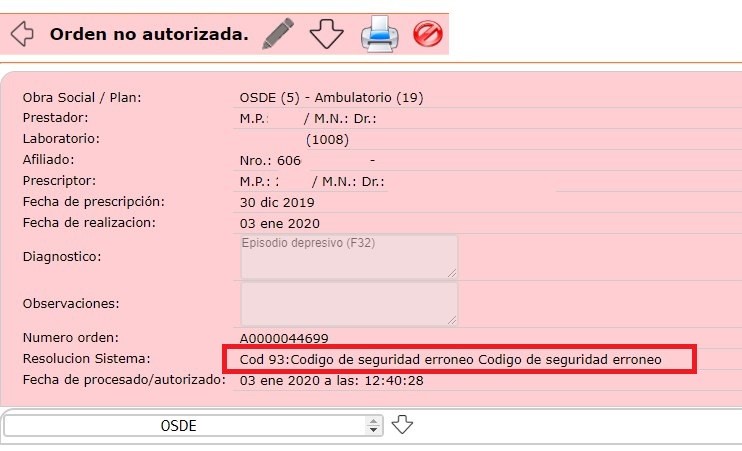
*El mensaje también puede devolver “credencial no vigente”
CÓMO ACTUALIZAR ESTE DATO:
Para actualizar el dato , o el laboratorio, que en nuestra base lo devuelva OSDE ok y lo tome:
•Lo buscamos como si no estuviera en SUAP
Volvemos a consultar por ese afiliado:
( Para OSDE siempre al buscar un afiliado hay que poner el código de seguridad )
- En Nueva orden, completamos los 11 del afiliado más los 3 del código de seguridad.
* Si nos aparece el afiliado (en rojo es porque se encuentra inactivo), lo obviamos.
- Ponemos prepagas/ OS, OSDE
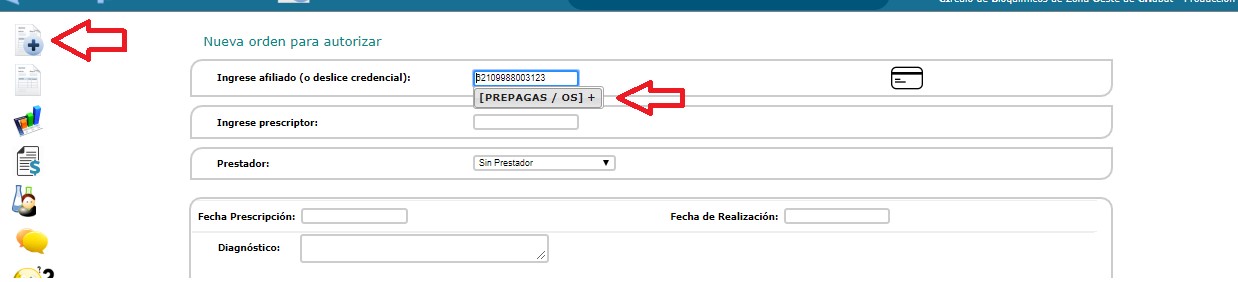
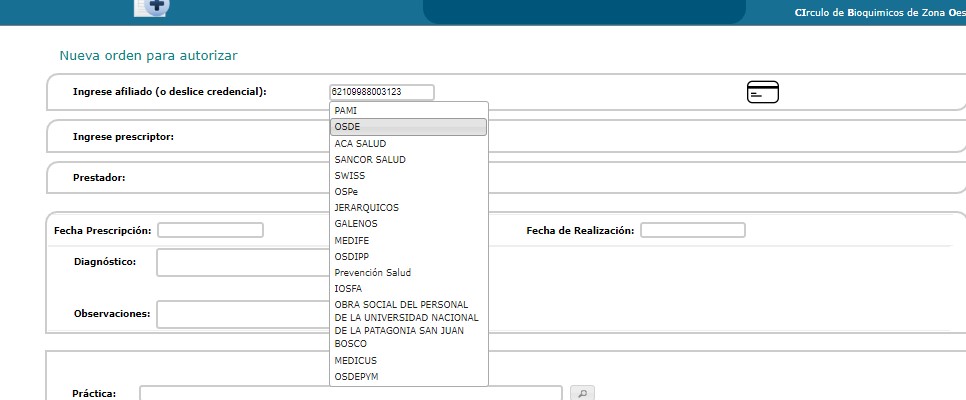
De esta manera, le mandamos a OSDE que estamos frente a la credencial viendo el dato actual y ellos dan el OK.
- Si ese dato no estuviera ok, No aparece el afiliado
Mensaje : REQUIERE AUDITORIA MEDICA HC POR CANTIDAD DE PRACTICAS
Este mensaje se refiere a un CONTROL establecido para la filial de COMODORO.
- No es un tope de prácticas, ni para presupuestar, ni para autorizar porque así lo requiere con una OP (papel y número de autorización de OSDE)
Este control hace que la orden quede pendiente hasta que el afiliado justifique la CANTIDAD indistinto del código.
Es un trámite que debe realizar el afiliado
Puede hacerlo con copia del pedido médico a [email protected] remitiendo Historia Clínica.
Una vez que el afiliado consigue justificar en OSDE, y OSDE le brinda el ok. Pueden actualizar la orden seleccionando las prácticas para permitir transaccionarlas. ![]()
ES NECESARIO UN TOKEN VIGENTE.